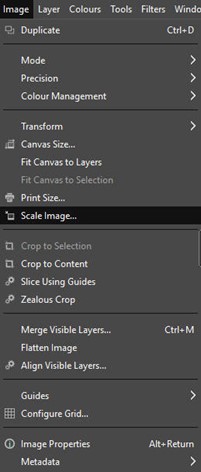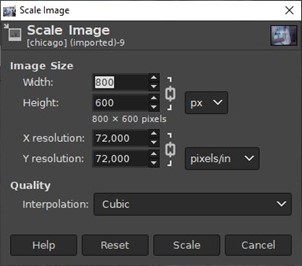Une fois que vous avez trouvé une illustration, vous voudrez peut-être effectuer quelques modifications de base, comme le recadrage, le redimensionnement, le traitement des couleurs et l’ajout de texte. Dans cette fiche pratique, nous utiliserons un logiciel libre d’édition d’images appelé GIMP.
Présentation du logiciel GIMP
GIMP est un éditeur d’images open-source, disponible sous Linux, Mac OS et Windows. Rendez-vous sur le site Internet de GIMP pour le télécharger et l’installer. Une fois que vous aurez lu cette fiche pratique, si vous avez besoin d’aide supplémentaire sur GIMP, veuillez lire la documentation officielle.
Présentation de l’interface
GIMP est personnalisable pour répondre au mieux à vos besoins. Vous pouvez voir sur la capture d’écran ci-dessous à quoi ressemble un GIMP fraîchement installé, et quels sont ses principaux centres d’intérêt.
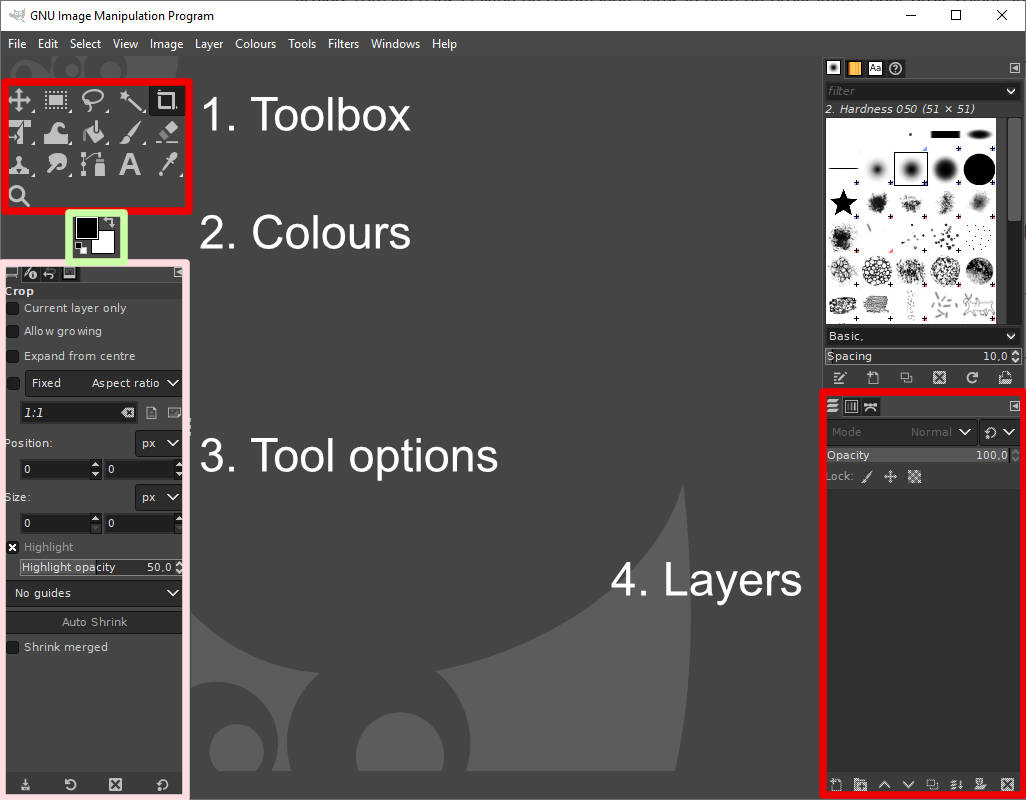
- Vous trouverez la boîte à outils en haut à gauche. Plusieurs outils sont disponibles et nous allons en voir quelques-uns dans cette fiche pratique.
- Les couleurs sont accessibles par ce module, représentées par deux carrés superposés. Le carré de gauche est la couleur de premier plan, et celui de droite est la couleur d’arrière-plan. Vous pouvez inverser leur position avec les flèches en haut à droite. Pour modifier les couleurs, cliquez sur un carré pour accéder au sélecteur de couleurs.
- Cette fenêtre affiche les options de l’outil sélectionné dans la boîte à outils. Veuillez noter qu’il y a plusieurs onglets en haut de la zone des options d’outils avec des rôles spécifiques.
- GIMP utilise des calques pour appliquer les modifications ainsi, les informations comme les graphiques, se superposent et peuvent être modifiés individuellement. Les calques s’affichent dans cette zone à l’ouverture d’un fichier.
La zone grise centrale (avec la tête GIMP) affiche l’image finale.
Actions principales
Ouvrir une image
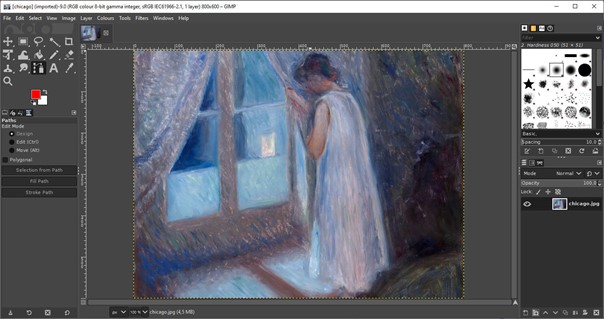
Pour ouvrir une image aller dans le menu Fichier > Ouvrir, puis sélectionner une image.
Vous pouvez maintenant voir votre image dans la zone centrale et dans la fenêtre des calques, à droite.
Ajouter du texte
Pour ajouter du texte, sélectionner d’abord l’outil Texte dans la boîte à outil (menu haut gauche) ![]()
Ensuite, avec l’outil Texte, définir en clic-glissé la zone à réserver au texte. Vous pourrez modifier son emplacement ultérieurement.
Une fois la zone de texte créée, taper votre texte et lui attribuer la couleur et/ou la police de votre choix.
À la fin de votre saisie, utiliser le bouton Echap ou sélectionner un autre outil.
Pour déplacer votre texte, sélectionner l’outil de déplacement ![]() pour repositionner le bloc de texte.
pour repositionner le bloc de texte.
Enregistrer une image
Pour enregistrer une image aller dans le menu Fichier > Exporter.
Dans la fenêtre d’export, sélectionner le dossier dans lequel vous voulez enregistrer votre image. Vous pouvez changer le format de votre fichier en choisissant le menu Type en bas de la fenêtre.
Enfin, cliquer sur Exporter. Si une fenêtre pop-up s’affiche, reporter vous au paragraphe “Options d’export” pour plus d’informations.
Options d’export
Vous pouvez conserver les options et les cases cochées telles qu’elles sont paramétrées par défaut dans la fenêtre d’export, sauf si vous exportez au format JPEG.
Il est important de définir le niveau de qualité de votre JPEG en déplaçant le curseur du menu « Qualité » en haut de la fenêtre.
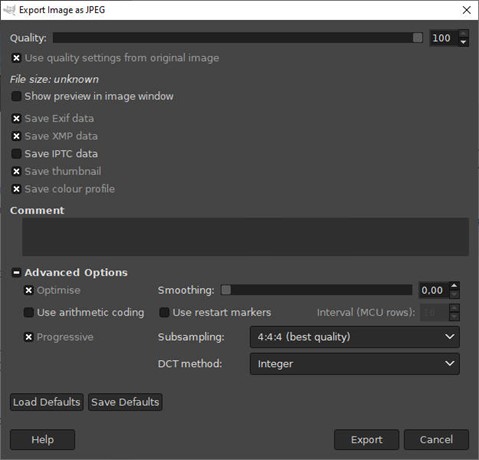
Si le curseur est placé à 100, le fichier sera très peu compressé : les détails de votre image seront conservés ; le fichier produit plus volumineux
Inversement ; diminuer cette valeur rendra votre fichier moins lourd mais risque de détériorer votre image.
En fonction de vos priorités, faites des tests pour évaluer le meilleur ratio.
Nous vous recommandons d’éviter une qualité de JPEG inférieur à 80 et en cas de doute de placer le curseur autour de 100.
N’exportez jamais un JPEG à partir d’un original en JPEG. La compression se ferait à partir d’une compression ce qui détériorerait inévitablement votre image.
Exporter ou enregistrer ?
Dans le menu Fichier, vous pouvez trouver Enregistrer et Enregistrer sous. Cette option créera un fichier de travail GIMP que vous pourrez utiliser pour enregistrer vos modifications, mais il ne se comportera pas comme une image standard. Cette option est à utiliser si vous prévoyez de conserver une version de travail de votre image pour effectuer des modifications ultérieures.
Modifier la taille, recadrer, coller
Nous allons maintenant voir comment effectuer quelques modifications de base sur une image afin de changer sa taille (Redimensionnement), de sélectionner une partie de l’image (Recadrage), et d’assembler plusieurs éléments (Collage).
Modifier la taille de l’image
Dans le menu > Image, plusieurs outils sont à votre disposition pour modifier la hauteur et la largeur de votre image.
- Utiliser l’outil Mise à l’échelle (voir la copie d’écran ci-dessous) pour modifier la hauteur et la largeur de votre image. De cette manière vous pouvez contrôler les dimensions du rendu final de l’image à exporter.
- Utiliser l’outil Transformer pour faire une rotation de votre image.
- Utiliser Taille du Canevas pour modifier la zone d’affichage de votre image. Pour plus d’information reportez-vous au paragraphe « Recadrer »
Recadrer
Recadrer consiste à couper à l’intérieur de l’image pour sélectionner une zone. C’est utile lorsque vous souhaitez assembler plusieurs parties d’images différentes (voir le paragraphe Collage ci-dessous), ou lorsque vous souhaitez retirer le cadre ou la bordure d’une image.
Utiliser l’outil de Recadrage ![]() pour recadrer votre image.
pour recadrer votre image.
Vous pouvez aussi supprimer des zones de l’image par la fonction Taille du Canevas du menu Image.
Nous utiliserons l’outil Recadrage pour sélectionner une partie de l’image dans cette fiche pratique.
Comment utiliser l’outil de recadrage :
- Sélectionner l’outil de recadrage dans la fenêtre des outils en haut à gauche
- Cliquer-glisser dans la zone de l’image qui vous voulez sélectionner
- Appuyer sur Entrée pour recadrer votre image
Vous pouvez maintenant exporter votre image recadrée.
Collage
Vous voudrez peut-être avoir plusieurs images dans le même fichier afin de les organiser sur des calques pour faire un montage.
Importer plusieurs fichiers dans votre espace de travail
Pour importer plusieurs fichiers dans votre espace de travail, aller dans le menu Fichier > Ouvrir sous forme de calque : les images importées créent des calques que vous pouvez retrouver à droite, dans la fenêtre Calques.
Redimensionner des images dans un collage
Il est probable que vos images soient de tailles différentes et les importer dans un petit espace de travail (ou « Canevas ») peut compliquer leur manipulation. Vous pouvez modifier la taille de l’espace de travail dans Image > Taille du Canevas.
Vous avez la possibilité d’utiliser une autre solution pour réduire une image particulièrement grande. Pour cela, sélectionner le calque de l’image et utiliser le Menu Calques > Échelle du calque.
Actions avancées
Nous avons vu comment modifier la taille d’une image, comment la recadrer et l’assembler avec d’autres. Nous allons maintenant voir comment modifier une image.
Fusion des calques
Vous remarquerez que les outils d’édition ne s’appliquent qu’à un seul calque à la fois. Si vous souhaitez modifier les couleurs ou appliquer des courbes et des filtres comme décrit ci-dessous à l’ensemble de l’image, les calques doivent être fusionnés.
Pour ce faire, cliquer avec le bouton droit sur un calque et sélectionner « Fusionner vers le bas » pour fusionner avec le calque en dessous.
Traitement des couleurs
La plupart des opérations sur les couleurs sont accessibles depuis le Menu Couleurs >.
Le noir et blanc
Pour transformer votre image en noir et blanc, plusieurs options sont disponibles. L’une des plus simples est d’aller dans Menu Couleurs > Désaturer > Couleur en gris
Saturation
Vous pouvez manipuler de nombreux paramètres avec une courbe, si vous savez déjà les utiliser (voir paragraphe suivant « Courbes »), sinon, dans le Menu Couleurs > Saturation de la teinte, vous pouvez modifier la teinte et la saturation de votre image.
Les courbes
es courbes sont des outils puissants que vous pouvez trouver dans Menu Couleurs > Courbes. La forme de la courbe transformera les valeurs d’une certaine manière, en changeant le contraste et en effectuant des ajustements de tonalité.
Les filtres
GIMP dispose de plusieurs filtres que vous pouvez trouver dans Menu Filters >. Les filtres sont très divers et ont beaucoup de fonctionnalités que vous pouvez explorer. L’un d’eux est Filtres > Flou > Flou gaussien. C’est utile si vous voulez flouter une image ou une zone.
 30 minutes | Outils
30 minutes | Outils