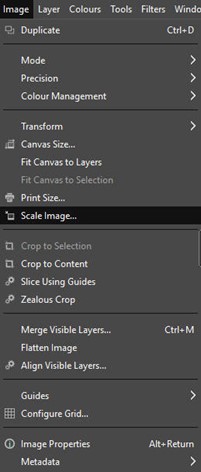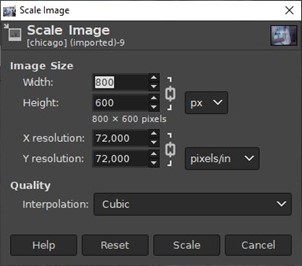Όταν βρείτε μια εικόνα, μπορεί να θέλετε να κάνετε κάποιες μικρές αλλαγές όπως για παράδειγμα περικοπή, αλλαγή μεγέθους, επεξεργασία χρωμάτων και προσθήκη κειμένου. Σε αυτόν τον πρακτικό οδηγό, θα χρησιμοποιήσουμε ένα λογισμικό ανοιχτής πρόσβασης για επεξεργασία εικόνας που ονομάζεται GIMP.
Παρουσίαση λογισμικού GIMP
Το GIMP είναι ένας επεξεργαστής εικόνας δωρεάν, διαθέσιμος σε Linux, Mac OS and Windows. Μεταβείτε στην ιστοσελίδα/ στον ιστότοπο του GIMP για λήψη και εγκατάσταση της εφαρμογής. Αφού διαβάσετε αυτό το πρακτικό δελτίο, εάν χρειάζεστε περαιτέρω βοήθεια για το GIMP, διαβάστε την επίσημη τεκμηρίωση.
Επισκόπηση διεπαφής (interface)
Το GIMP είναι μια εφαρμογή εξαιρετικά προσαρμόσιμη ώστε να ταιριάζει καλύτερα στις ανάγκες σας. Μπορείτε να δείτε στο πιο κάτω στιγμιότυπο οθόνης (screenshot) πως μοιάζει ένα πρόσφατα εγκατεστημένο GIMP, και ποιοι είναι οι κύριοι τομείς ενδιαφέροντος.
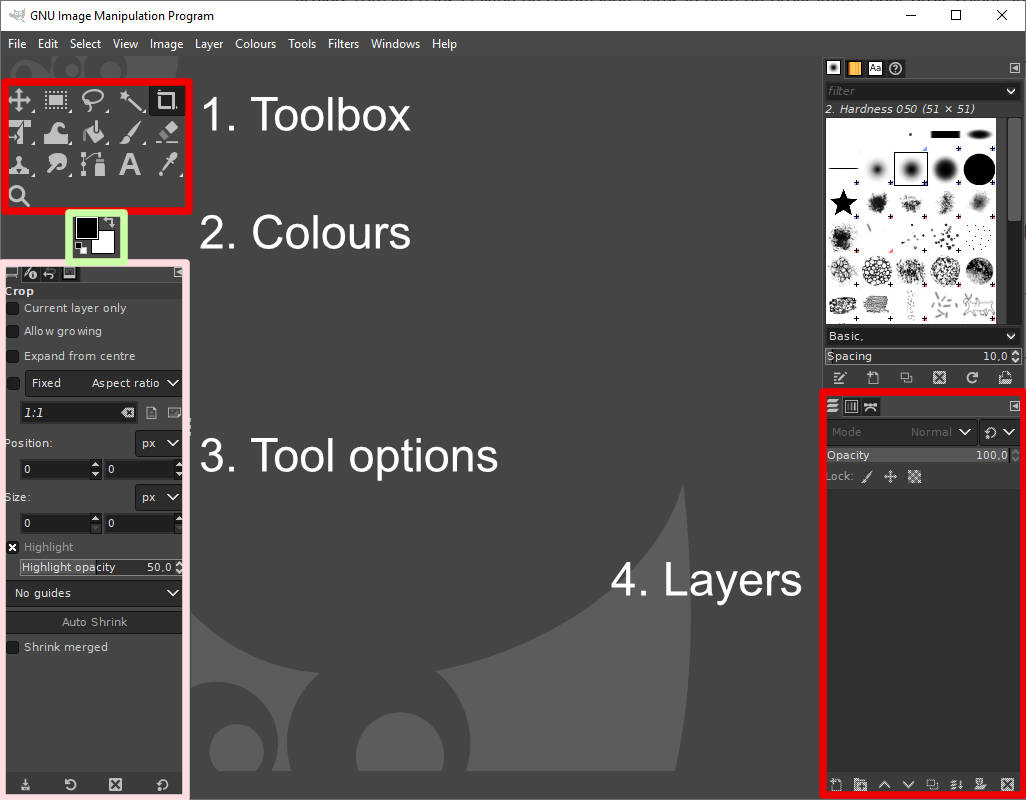
- Μπορείτε να βρείτε τα εργαλεία επάνω αριστερά. Υπάρχουν αρκετά εργαλεία και θα δούμε μερικά από αυτά σε αυτό το πρακτικό δελτίο.
- Τα χρώματα είναι προσβάσιμα μέσω αυτής της ενότητας, και αντιπροσωπεύονται από δύο τετράγωνα το ένα πάνω στο άλλο. Το τετράγωνο στα αριστερά είναι το χρώμα του προσκηνίου και το τετράγωνο στα δεξιά είναι το χρώμα του φόντου. Μπορείτε να αντιστρέψετε τη θέση τους με τα βέλη πάνω δεξιά. Για να τροποποιήσετε τα χρώματα, κάντε κλικ σε ένα τετράγωνο για πρόσβαση στις επιλογές/ στη συλλογή χρωμάτων.
- Αυτό το παράθυρο θα εμφανίσει διάφορες επιλογές για το εργαλείο που έχει επιλεγεί. Σημειώστε ότι υπάρχουν πολλές καρτέλες στο επάνω μέρος όπου βρίσκονται τα εργαλεία, και κάθε καρτέλα έχει και έναν ειδικό ρόλο.
- Το GIMP χρησιμοποιεί ένα σύστημα με επίπεδα για να εφαρμόσει μη ολισθηρές προσαρμογές αλληλεπικαλυπτόμενων πληροφοριών και γραφικών. Αυτά τα επίπεδα θα εμφανιστούν μόλις ανοιχθεί ένα αρχείο.
Μόλις ανοίξετε μια εικόνα, η εικόνα θα εμφανιστεί στην κεντρική γκρίζα περιοχή (με τίτλο GIMP).
Βασικές ενέργειες
Ανοιξτε μια εικονα
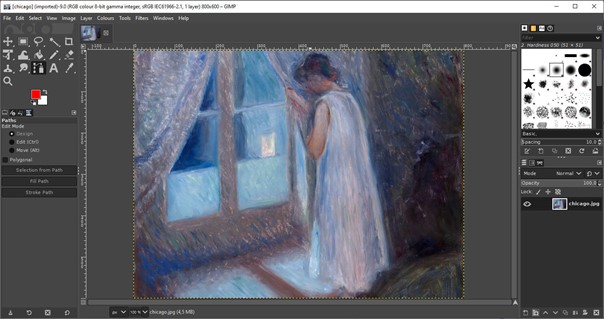
Για να ανοίξετε μια εικόνα, πηγαίνετέ στο Φάκελος > Άνοιγμα, και Επιλογή Εικόνας.
Τώρα μπορείτε να δείτε την εικόνα σας στην κεντρική περιοχή και στο σύστημα με τα επίπεδα, στα δεξιά.
Προσθεστε κειμενο
Για να προσθέσετε κείμενο, αρχικά επιλέξτε το εργαλείο (πάνω αριστερά) ![]() .
Μετά, με το εργαλείο Κείμενο, σχηματίστε μια περιοχή στην οποία θέλετε να γράψετε. Αργότερα, μπορείτε να μετακινήσετε αυτήν την περιοχή.
Αφού επιλέξετε την περιοχή που θέλετε να γράψετε, μπορείτε να πληκτρολογήσετε το κείμενο σας, και να αλλάξετε χρώμα γραφής και γραμματοσειρά.
.
Μετά, με το εργαλείο Κείμενο, σχηματίστε μια περιοχή στην οποία θέλετε να γράψετε. Αργότερα, μπορείτε να μετακινήσετε αυτήν την περιοχή.
Αφού επιλέξετε την περιοχή που θέλετε να γράψετε, μπορείτε να πληκτρολογήσετε το κείμενο σας, και να αλλάξετε χρώμα γραφής και γραμματοσειρά.
Μετά, με το εργαλείο Κείμενο, σχηματίστε μια περιοχή στην οποία θέλετε να γράψετε. Αργότερα, μπορείτε να μετακινήσετε αυτήν την περιοχή.
Αφού επιλέξετε την περιοχή που θέλετε να γράψετε, μπορείτε να πληκτρολογήσετε το κείμενο σας, και να αλλάξετε χρώμα γραφής και γραμματοσειρά.
Μόλις είστε έτοιμοι, πατήστε Έξοδος ή επιλέξτε ένα άλλο εργαλείο.
Μπορείτε να μετακινήσετε το κείμενο σας, επιλέγοντας το εργαλείο Μετακίνηση ![]() και επιλέγοντας την περιοχή με το κείμενο που θέλετε να μετακινήσετε.
και επιλέγοντας την περιοχή με το κείμενο που θέλετε να μετακινήσετε.
Αποθηκευστε την εικονα
Για να αποθηκεύσετε μια εικόνα μετά τις τροποποιήσεις σας, μεταβείτε στο Αρχείο > Εξαγωγή ως.
Θα εμφανιστεί ένα παράθυρο εξαγωγής: Μπορείτε να επιλέξετε το φάκελο μέσα στον οποίο θέλετε να αποθηκεύσετε την εικόνα σας, και μπορείτε να αλλάξετε τη μορφή αρχείου στο “Επιλογή τύπου αρχείου” στο κάτω μέρος.
Στη συνέχεια, επιλέξτε Εξαγωγή. Εάν εμφανιστεί ένα αναδυόμενο παράθυρο, διαβάστε την επόμενη ενότητα “Επιλογές εξαγωγής”.
Επιλογες εξαγωγης
Μπορείτε να διατηρήσετε τις προεπιλεγμένες επιλογές και τα επιλεγμένα πλαίσια όπως είναι στο παράθυρο εξαγωγής, εκτός εάν θέλετε να κάνετε εξαγωγή σε JPEG.
Η πιο σημαντική επιλογή κατά τη εξαγωγή σε JPEG είναι ο Δρομέας ποιότητας (Quality cursor), στο πάνω μέρος.
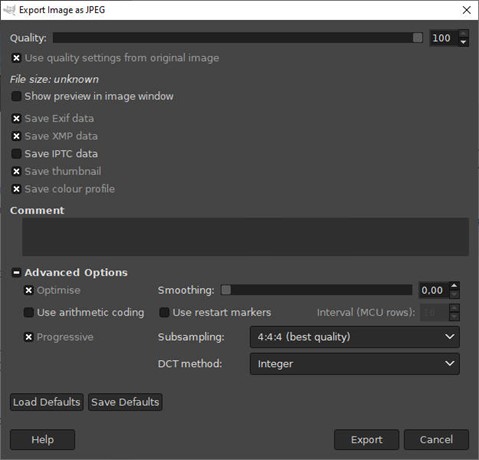
Όταν η Ποιότητα είναι στο 100, το αρχείο θα είναι ελαφρώς συμπυκνωμένο για να διατηρηθούν οι περισσότερες λεπτομέρειες, με αποτέλεσμα ένα μεγάλο αρχείο.
Από την άλλη, η μείωση αυτής της τιμής μπορεί να σας δώσει ένα μικρότερο αρχείο αλλά η συμπίεση του αρχείου θα χαλάσει την ποιότητα της εικόνας.
Ανάλογα με τις προτεραιότητες σας, μπορείτε να κάνετε κάποιες δοκιμές και να αλλάξετε αυτήν την τιμή. Αποφύγετε να πάτε κάτω από την Ποιότητα 80 και σε περίπτωση αμφιβολίας, διατηρήστε μια ποιότητα κοντά στο 100.
Πρέπει να γνωρίζετε όμως ότι η εξαγωγή ενός αρχείου JPEG ξανά και ξανά θα επηρεάσει αναπόφευκτα την ποιότητα της εικόνας λόγω της συμπίεσης του αρχείου.
Εξαγωγή ή αποθήκευση;
Κάτω από το μενού Φάκελος, θα βρείτε τα Αποθήκευση και Αποθήκευση ως. Αυτή η επιλογή θα δημιουργήσει ένα αρχείο εργασίας GIMP στο οποίο μπορείτε να αποθηκεύσετε τις τροποποιήσεις σας, αλλά δεν θα είναι μια τυπική εικόνα. Αυτή η επιλογή μπορεί να χρησιμοποιηθεί εάν σκοπεύετε να διατηρήσετε μια λειτουργική έκδοση της εικόνας σας για πιθανή μελλοντική επεξεργασία.
Αλλαγή μεγέθους, Περικοπή, Κολάζ
Τώρα θα δούμε πως μπορείτε να κάνετε κάποιες βασικές τροποποιήσεις σε μια εικόνα προκειμένου να αλλάξετε το μέγεθος της (Αλλαγή μεγέθους), να απομονώσετε ένα μέρος μιας εικόνας (Περικοπή) και να συναρμολογήσετε πολλά στοιχεία μαζί (Κολάζ).
Αλλαγή μεγέθους
Στο Μενού > Εικόνα, πολλά εργαλεία θα σας βοηθήσουν να αλλάξετε το μήκος και το πλάτος μιας εικόνας.
- Η κλίμακα εικόνας (δείτε το στιγμιότυπο οθόνης (screenshot) πιο κάτω) α αλλάξει το πλάτος και το μήκος της εικόνας. Αυτό είναι το εργαλείο μπορείτε να το χρησιμοποιήσετε για εξαγωγή μιας εικόνας με ένα συγκεκριμένο πλάτος και μήκος.
- Περιστροφή για να περιστρέψετε την εικόνα.
- Tο Μέγεθος του καμβά θα αλλάξει τη διαθέσιμη περιοχή εργασίας. Ανατρέξτε στην Περικοπή πιο κάτω για περισσότερες πληροφορίες.
Περικοπή
Η περικοπή είναι σαν να κόβετε ένα κομμάτι μέσα από την εικόνα για να απομονώσετε μια περιοχή. Είναι χρήσιμο όταν θέλετε να συγκεντρώσετε πολλά μέρη διαφορετικών εικόνων (ανατρέξτε στην ενότητα Κολάζ παρακάτω) ή όταν θέλετε να απομονώσετε ένα μέρος της εικόνας, όπως η αφαίρεση του πλαισίου ή ενός περιγράμματος.
Η περικοπή γίνεται με το εργαλείο Περικοπή ![]() , ή με την μείωση του μεγέθους του καμβά (Μενού > Εικόνα > Μέγεθος Καμβά). Θα χρησιμοποιήσουμε το εργαλείο περικοπής για να απομονώσουμε ένα στοιχείο σε αυτό το πρακτικό δελτίο.
, ή με την μείωση του μεγέθους του καμβά (Μενού > Εικόνα > Μέγεθος Καμβά). Θα χρησιμοποιήσουμε το εργαλείο περικοπής για να απομονώσουμε ένα στοιχείο σε αυτό το πρακτικό δελτίο.
Πως να χρησιμοποιήσετε το εργαλείο Περικοπή:
- Επιλέξτε το εργαλείο Περικοπή, πάνω αριστερά.
- Σύρετε και μετά αποθηκεύστε την εικόνα για να ορίσετε την περιοχή που θέλετε να απομονώσετε.
- Πατήστε Καταχώριση (Enter) για να κόψετε την εικόνα.
Μπορείτε τώρα να εξάγετε την περικομμένη εικόνα.
Κολάζ
Μπορεί να θέλετε να έχετε πολλές εικόνες μέσα στο ίδιο αρχείο για να τις οργανώσετε σε διάφορα επίπεδα και να δημιουργήσετε ένα κολάζ.
Εισαγωγη πολλων εικονων σε ενα χωρο εργασιας
Για να εισαγάγετε περισσότερες φωτογραφίες σε ένα χώρο εργασίας, μεταβείτε στο Αρχείο > Άνοιγμα ως Επίπεδα: θα δείτε τις φωτογραφίες που εισάγατε πρόσφατα στη λίστα επιπέδων στα δεξιά.
Αλλαγη μεγεθους εικονων σε κολαζ
Είναι πιθανόν οι φωτογραφίες σας να έχουν διαφορετικές διαστάσεις και η εισαγωγή τους μέσα σε ένα μικρό χώρο εργασίας (ή σε “Καμβά”) μπορεί να περιπλέξει τον χειρισμό τους. Μπορείτε να αλλάξετε το μέγεθος του καμβά στις Εικόνα > Μέγεθος Καμβά.
Μια άλλη λύση είναι να μειώσετε τις μεγάλες εικόνες που έχετε εισαγάγει. Για να το κάνετε αυτό, επιλέξτε το επίπεδο που περιέχει μια μεγάλη εικόνα και μεταβείτε στο μενού Επίπεδο > κλιμάκωση στρώματος.
Προηγμένη επεξεργασία
Είδαμε πώς μπορείτε να επεξεργαστείτε το μέγεθος μιας εικόνας, πώς να την περικόψετε και πως να τη συναρμολογήσετε με άλλους. Τώρα θα δούμε πώς μπορείτε να τροποποιήσετε μια εικόνα περεταίρω.
Συγχώνευση επιπέδων
Θα παρατηρήσετε ότι τα εργαλεία επεξεργασίας επηρεάζουν μόνο ένα επίπεδο κάθε φορά. Εάν θέλετε να τροποποιήσετε τα χρώματα ή να εφαρμόσετε καμπύλες και φίλτρα όπως περιγράφονται πιο κάτω σε ολόκληρη την εικόνα, τα επίπεδα θα πρέπει να συγχωνευτούν.
Για να το κάνετε αυτό, μπορείτε να κάνετε δεξί κλικ σε ένα επίπεδο και να επιλέξετε “Συγχώνευση προς τα κάτω” για να το συνδυάσετε με το επίπεδο ακριβώς κάτω.
Χρώματα
Οι περισσότερες λειτουργίες στα χρώματα είναι προσβάσιμες από το Μενού Χρώματα >.
Ασπρομαυρο
Μπορείτε να ρυθμίσετε λεπτομερώς πολλές παραμέτρους με μια καμπύλη. Εάν γνωρίζετε ήδη πώς να τις χρησιμοποιείτε (δείτε την επόμενη ενότητα Καμπύλες). Εάν δεν γνωρίζετε, στο Μενού Χρώματα > Κορεσμός Αποχρώσεων, μπορείτε να αλλάξετε την απόχρωση και τον κορεσμό της εικόνας.
Κορεσμος
Μπορείτε να ρυθμίσετε λεπτομερώς πολλές παραμέτρους με μια καμπύλη. Εάν γνωρίζετε ήδη πώς να τις χρησιμοποιείτε (δείτε την επόμενη ενότητα Καμπύλες). Εάν δεν γνωρίζετε, στο Μενού Χρώματα > Κορεσμός Αποχρώσεων, μπορείτε να αλλάξετε την απόχρωση και τον κορεσμό της εικόνας.
Καμπύλες
Οι καμπύλες είναι ισχυρά εργαλεία που μπορείτε να βρείτε στο Μενού Χρώματα > Καμπύλες. Το σχήμα της καμπύλης θα μεταμορφώσει τις τιμές με έναν συγκεκριμένο τρόπο, αλλάζοντας έτσι την αντίθεση των χρωμάτων και πραγματοποιώντας τονικές προσαρμογές.
Φίλτρα
Το GIMP προσφέρει πολλά φίλτρα ως προεπιλογή και μπορείτε να τα βρείτε στο Μενού Φίλτρα >. Τα φίλτρα είναι πολύ διαφορετικά και έχουν πολλές λειτουργίες που μπορείτε να εξερευνήσετε. Μία από αυτές είναι Φίλτρα > Θόλωση > (Gaussian) Θάμπωμα. Αυτό είναι ένα χρήσιμο εργαλείο εάν θέλετε να θολώσετε μια εικόνα ή μια περιοχή.
 |
|