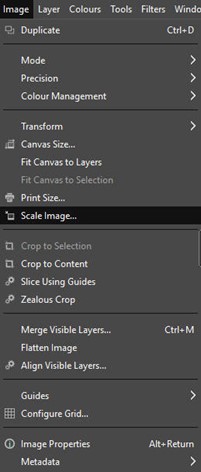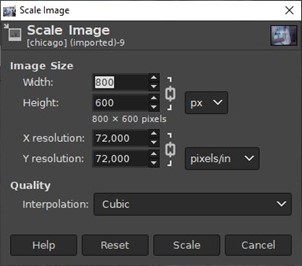Una volta trovata un’illustrazione, potresti voler fare alcune modifiche di base come ritagliare, ridimensionare, eseguire un’elaborazione del colore e aggiungere del testo. In questo pratico foglio, useremo un software open source per l’editing di immagini chiamato GIMP.
Presentazione del software GIMP
GIMP è un editor di immagini open source, disponibile su Linux, Mac OS e Windows. Vai al sito Web di GIMP per scaricarlo e installarlo. Una volta letto questo pratico foglio, se hai bisogno di ulteriore assistenza con GIMP, leggi la documentazione ufficiale. the official documentation.
Panoramica dell’interfaccia
GIMP è altamente personalizzabile per soddisfare al meglio le tue esigenze. Puoi vedere nello screenshot qui sotto come sarebbe un GIMP appena installato e quali sono le principali aree di interesse.
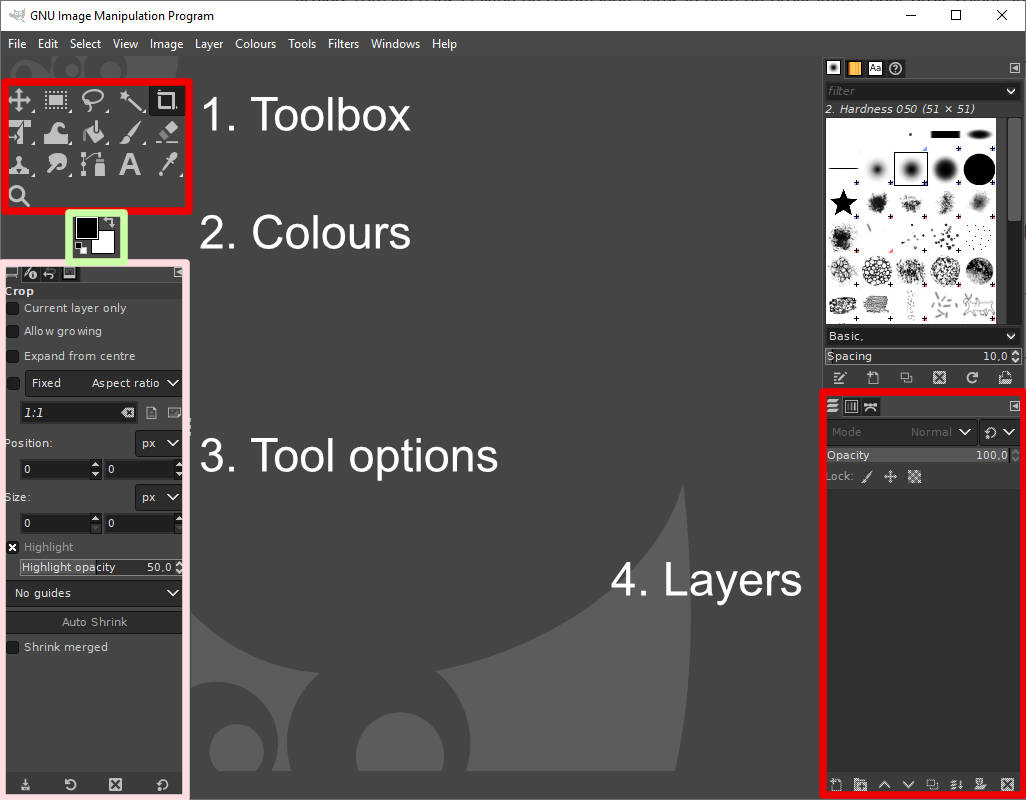
- Puoi trovare la casella degli strumenti in alto a sinistra. Sono disponibili diversi strumenti e ne vedremo alcuni per questo pratico foglio.
- I colori sono accessibili attraverso questo modulo, rappresentati da due quadrati uno sopra l’altro. Il quadrato a sinistra è il colore di primo piano e il quadrato a destra è il colore di sfondo. Puoi invertire la loro posizione con le frecce in alto a destra. Per modificare i colori, fare clic su un quadrato per accedere al selettore colore.
- In questa finestra verranno visualizzate le opzioni dello strumento per lo strumento selezionato nella casella degli strumenti. Si prega di notare che ci sono diverse schede nella parte superiore dell’area Delle opzioni Strumenti con ruoli specifici.
- GIMP utilizza i livelli per applicare modifiche non distruttive e sovrapporre informazioni e grafici. I livelli appariranno in quest’area Una volta aperto un file.
Una volta aperta un’immagine, l’area grigia centrale (con la testa di GIMP) visualizzerà l’immagine.
Azioni di base
Apri un’immagine
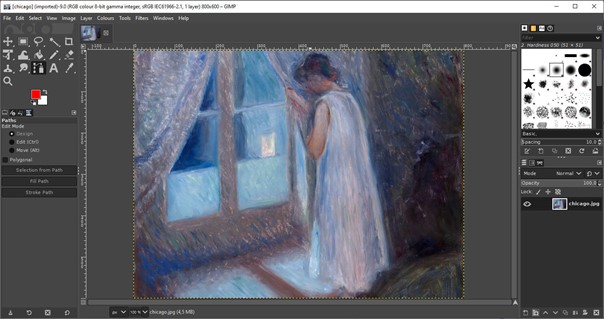
Per aprire un’immagine, vai a File > Apri e Seleziona l’immagine.
Ora puoi vedere la tua immagine nell’area centrale e nella sezione livelli, a destra.
Aggiungi del testo
Per aggiungere del testo, scegliete innanzitutto lo strumento Testo nella Casella degli strumenti (sezione in alto a sinistra) ![]()
Quindi, con lo strumento Testo, disegna un’area in cui vuoi scrivere il testo. È comunque possibile spostare quest’area in un secondo momento.
Una volta disegnata l’area di testo, è possibile digitare il testo e modificare colori e caratteri.
Una volta terminata la scrittura, premi Esc o fai clic su un altro strumento.
È possibile spostare l’area di testo selezionando lo strumento Sposta ![]() e selezionando l’area di testo per spostarla.
e selezionando l’area di testo per spostarla.
Salva l’immagine
Per salvare un’immagine dopo le modifiche, vai a File > Esporta con nome. Apparirà una finestra di esportazione : è possibile selezionare la cartella in cui si desidera salvare l’immagine e modificare il formato del file in “Seleziona tipo di file” in basso. Quindi, fai clic su Esporta. Se viene visualizzata una finestra pop-up, leggere la sezione successiva “Opzioni di esportazione”
Opzioni di esportazione
È possibile mantenere le opzioni predefinite e le caselle di controllo così come sono nella finestra di esportazione, tranne se si sta esportando in FORMATO JPEG.
L’opzione più importante nell’esportazione JPEG è il cursore Qualità, in alto.
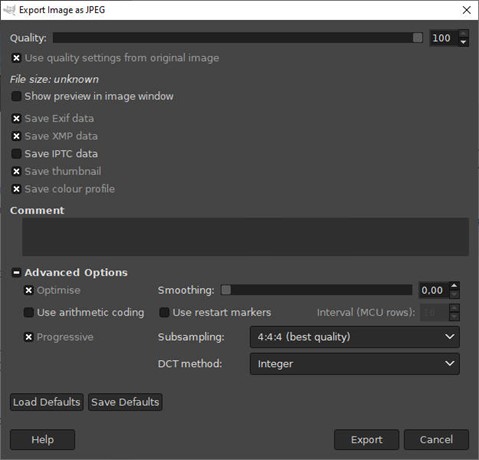
Quando la qualità è a 100, il file verrà compresso leggermente per mantenere la maggior parte dei dettagli, risultando in un file pesante.
D’altra parte, abbassando quel valore otterrai un file più leggero, ma la compressione deteriorerà la tua immagine. A seconda delle priorità, è possibile eseguire alcuni test e modificare questo valore.
Evita di scendere al di sotto della Qualità 80 e, in caso di dubbio, mantieni una Qualità vicina a 100.
Si prega di notare che l’esportazione di un file JPEG danneggerà inevitabilmente l’immagine perché la compressione si accumulerà su di essa.
Esporta o salva ?
Nel menu File, puoi trovare Salva e Salva con nome. Questa opzione creerà un file di lavoro GIMP che puoi utilizzare per salvare le tue modifiche, ma non si comporterà come un’immagine standard. Questa opzione deve essere utilizzata se si prevede di mantenere una versione funzionante dell’immagine per eseguire alcune modifiche in futuro.
Ridimensionamento, ritaglio, collage
Vedremo ora come apportare alcune modifiche di base a un’immagine per modificarne le dimensioni (Ridimensionamento), isolare una parte di un’immagine (Ritaglio) e assemblare più elementi (Collage).
Ridimensionamento
In Menu>Image, diversi strumenti ti aiuteranno a modificare l’altezza e la larghezza della tua immagine.
- Ridimensiona immagine (vedi screenshot sotto) cambierà la larghezza e l’altezza della tua immagine. Questo è lo strumento che utilizzerai per esportare in una determinata larghezza e altezza.
- Transform ruoterà la tua immagine
- Le dimensioni della tela cambieranno l’area di lavoro disponibile. Per ulteriori informazioni, vedere Ritaglio in basso di seguito.
Ritaglio
Ritagliare è come tagliare all’interno dell’immagine per isolare un’area. È utile quando si desidera assemblare più parti di immagini diverse (vedere la sezione Collage in basso) o quando si desidera isolare una parte dell’immagine, ad esempio rimuovendo la cornice o un bordo.
Il ritaglio viene eseguito con lo strumento Ritaglia nella Casella degli strumenti o quando si riducono le dimensioni dell’area di lavoro (Menu > Immagine > Dimensione area di lavoro). ![]() Useremo lo strumento Ritaglia per isolare un elemento in questo pratico foglio
Useremo lo strumento Ritaglia per isolare un elemento in questo pratico foglio
Come utilizzare lo strumento Ritaglia :
- Seleziona lo strumento nella Casella degli strumenti in alto a sinistra
- Trascina e rilascia sull’immagine per definire l’area che desideri isolare
- Premi Invio per ritagliare l’immagine
Ora puoi esportare la tua immagine ritagliata.
Collage
Potresti voler avere più immagini all’interno dello stesso file per organizzarle su livelli e creare collage.
Importare più immagini nell’area di lavoro corrente
Per importare più immagini nella forma di lavoro corrente, vai a File>Apri come livelli: vedrai le immagini appena importate nell’elenco dei livelli a destra.
Ridimensionare le immagini in un collage
È probabile che le tue immagini abbiano dimensioni diverse e importarle all’interno di un piccolo spazio di lavoro (o “Canvas”) può complicarne la manipolazione. È possibile modificare le dimensioni dell’area di lavoro in Immagine > Dimensione tela.
Un’altra soluzione è ridurre le immagini di grandi dimensioni importate. A tale scopo, selezionate il livello contenente l’immagine di grandi dimensioni e andate a Livello menu > Ridimensiona livello.
Editing avanzato
Abbiamo visto come è possibile modificare le dimensioni di un’immagine, come ritagliarla e assemblarla con altri. Ora vedremo come modificare in avanti un’immagine.
Unione di livelli
Noterai che gli strumenti di modifica interessano solo un livello alla volta. Se si desidera modificare i colori o applicare curve e filtri come descritto di seguito all’intera immagine, i livelli devono essere uniti.
Per fare ciò, puoi fare clic con il pulsante destro del mouse su un livello e selezionare “Unisci verso il basso” per combinarlo con il livello appena sotto.
Colori
La maggior parte delle operazioni sui colori sono accessibili da Menu Colours >.
Bianco e nero
Per trasformare l’immagine in bianco e nero, sono disponibili diverse opzioni. Uno dei più semplici è andare a Menu Coulours > Desaturate > Colore a Grigio
Saturazione
Puoi mettere a punto molti parametri con una curva, se sai già come usarli (vedi la sezione successiva Curve), altrimenti, in Colori menu > Saturazione tonalità, puoi cambiare la tonalità e la saturazione della tua immagine.
Curve
Le curve sono strumenti potenti che puoi trovare in Colori menu > Curve. La forma della curva trasformerà i valori in un certo modo, cambiando il contrasto e apportando regolazioni tonali.
Filtri
GIMP ha diversi filtri per impostazione predefinita e puoi trovarli in Filtri menu >. I filtri sono molto diversi e hanno molte funzionalità che puoi esplorare. Uno di questi è Filtri > Sfocatura > Sfocatura gaussiana. È utile se si desidera sfocare un’immagine o un’area.
 |
|