Obiettivo: L’obiettivo di questo foglio è imparare a modificare un file audio al fine di migliorarne la qualità del suono e rimuovere gli errori. In questo foglio di pratica vedremo come utilizzare il software libero Audacity per modificare, pulire ed esportare una registrazione vocale.
Key words: Audio, Registrazione, Software, Audacity.
Prior knowledge: Puoi scaricare Audacity per Linux, Windows e MacOS direttamente dal sito ufficiale..
In alternativa, se non è possibile installare alcun software, è possibile utilizzare uno strumento online come Audiomass o Sodaphonic per modificare il file audio (e persino registrare direttamente la voce) dal browser Web.
Importare una registrazione
Se hai registrato la tua voce direttamente in Audacity (vedi il Foglio Pratico 1), puoi saltare questo passaggio e andare direttamente alla parte editing.
Per importare un file audio in Audacity, segui al percorso File > Importa > file audio.
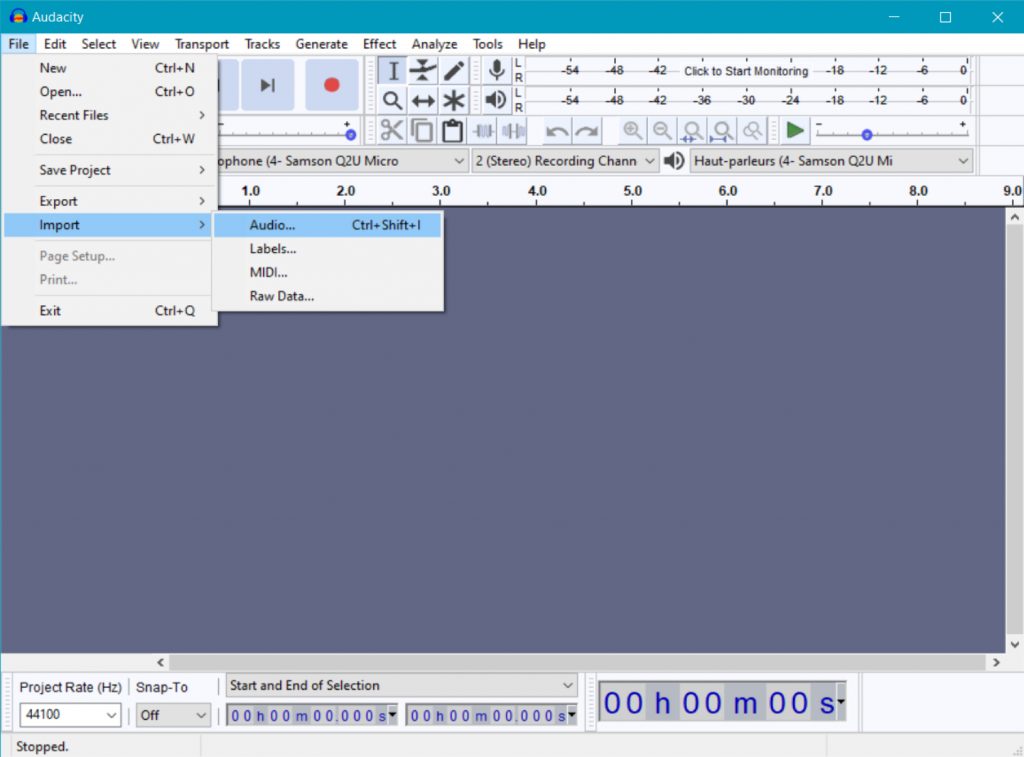
Modifica di una registrazione
Potrebbe essere utile modificare il file audio per rimuovere errori, suoni legati alla respirazione o aggiungere silenzi per una narrazione migliore. Si consiglia di fare pause tra parti importanti per avere un flusso più naturale.
Il pulsante ![]() di riproduzione o barra spaziatrice, consente l’ascolto del file audio importato. Fare clic sulla timeline per modificare la posizione della testina di lettura. I codici di tempo sono indicati nella parte superiore della forma d’onda audio e possono essere ingranditi o rimpiccioliti con CMD / CTRL + con la ruota del mouse o con i pulsanti di zoom
di riproduzione o barra spaziatrice, consente l’ascolto del file audio importato. Fare clic sulla timeline per modificare la posizione della testina di lettura. I codici di tempo sono indicati nella parte superiore della forma d’onda audio e possono essere ingranditi o rimpiccioliti con CMD / CTRL + con la ruota del mouse o con i pulsanti di zoom ![]() .
.
Rimuovere e spostare parti
Potresti voler rimuovere prove ed errori, quando hai iniziato una frase ma ti sei fermato nel mezzo di essa, o voler solo sbarazzarti di qualcosa. Si noti che per rendere naturale una cancellazione o uno spostamento, è necessario prendere in considerazione il suono dopo e prima della parte rimossa: improvvise cadute di volume del suono, commutazione dei toni o frequenza vocale possono essere fonte di distrazione. Non modificare troppo strettamente!

Quando hai una traccia audio aperta in Audacity, puoi vedere la forma d’onda di questo audio. Un picco alto è dove il volume è alto, mentre la forma d’onda bassa rappresenta il silenzio e le rotture. In questo modo, è possibile rilevare dove è possibile un taglio e dove le variazioni sono troppo importanti per essere toccate senza essere notate.
Per eliminare una parte, selezionare lo ![]() strumento di selezione, fare clic all’inizio della parte che si desidera rimuovere, trascinare il mouse fino alla fine della parte e rilasciare il pulsante del mouse. Quindi, utilizzare il tasto Canc.
strumento di selezione, fare clic all’inizio della parte che si desidera rimuovere, trascinare il mouse fino alla fine della parte e rilasciare il pulsante del mouse. Quindi, utilizzare il tasto Canc.
Per spostare una parte, una volta selezionata, è possibile tagliarla (CTRL/CMD + X o Modifica > Taglia), quindi fare clic sulla forma d’onda in cui si desidera aggiungerla e incollarla (CTRL/CMD + V o Modifica > Incolla).
Aggiungi silenzi
Per aggiungere un silenzio, fare clic sulla forma d’onda in cui si desidera inserirlo. Quindi, menu Genera > silenzio e selezionare la durata in secondi.
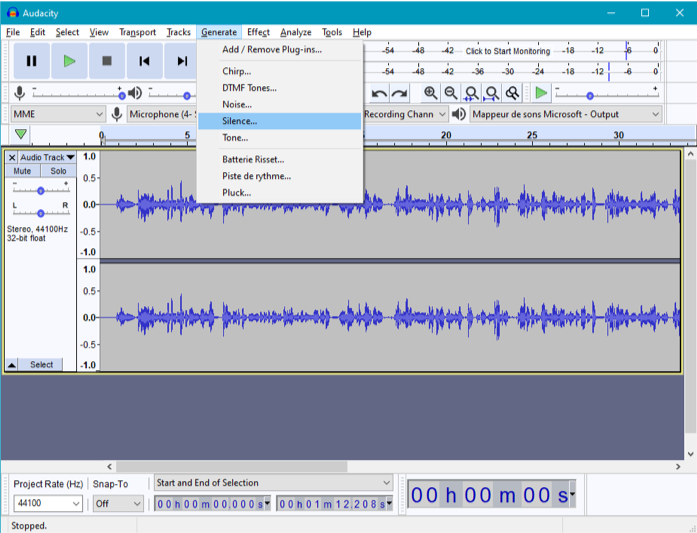
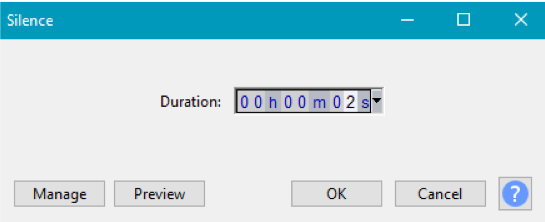
Elaborazione audio
L’elaborazione audio può migliorare la qualità del file audio modificando il volume o rimuovendo i rumori di fondo.
L’elaborazione qui presentata viene eseguita con “effetti” trovati nel menu Effetto. Possono essere applicati all’intero file audio o solo a una parte. È sempre necessario selezionare sulla forma d’onda l’area che si desidera modificare.
Modificare il volume
Per diminuire o aumentare il volume, selezionate Effetto > Amplifica.
Un valore positivo aumenterà il volume, mentre un valore negativo lo diminuirà.
Una volta applicato l’effetto, la forma d’onda viene modificata in base al valore selezionato.
Riduzione del rumore
Spesso, la registrazione audio contiene rumore e parassiti che possiamo mitigare con la riduzione del rumore:
- Seleziona un breve momento sulla tua traccia audio con solo rumori di fondo, magari all’inizio o alla fine della registrazione, senza voce.
- Selezionare Effetto > Riduzione del rumore > Fare clic su Ottieni profilo di rumore. Audacity analizza la parte audio selezionata per creare un profilo che ora applicheremo alla traccia audio.
- Seleziona tutta (o una parte) della tua traccia che desideri elaborare.
- Selezionare di nuovo Effetto > Riduzione rumore > e fare clic direttamente su OK, poiché le impostazioni sono state definite dal passaggio precedente.
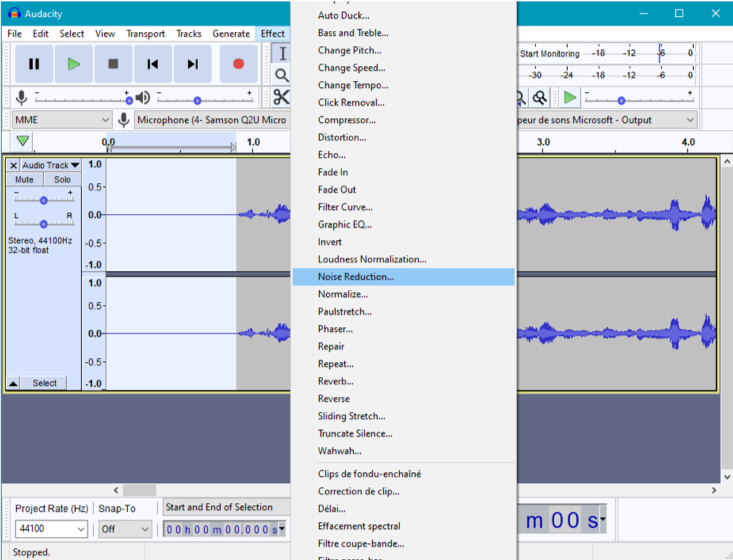
Esportazione
Il file audio viene modificato e si desidera esportarlo.
Per archiviare e modificare nuovamente il tuo file audio in un secondo momento, esportalo in WAV in quanto è un formato di alta qualità.
Per l’uso e la condivisione sul Web, esportalo in MP3 in quanto è leggero e standard sulle piattaforme digitali.
Per creare il salvataggio del file audio, vai a File > Esporta > Esporta come MP3 (o Esporta come WAV).
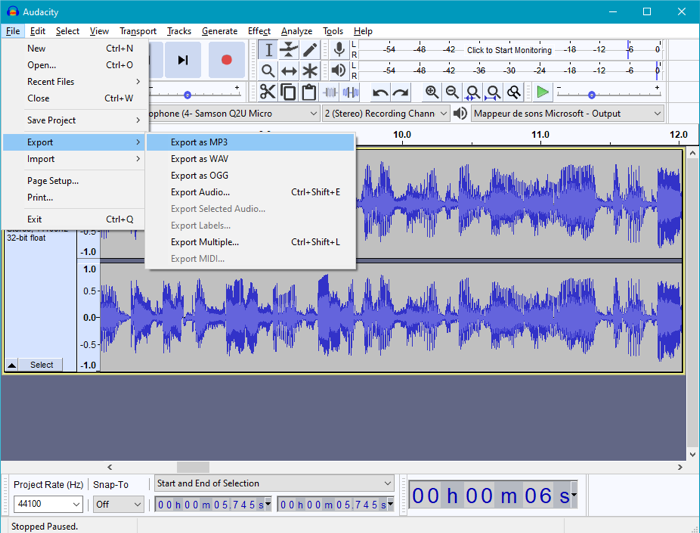
Nella finestra Salva, seleziona la cartella di esportazione, scegli un nome per il file audio. Prima di premere Salva, selezionare le seguenti impostazioni:
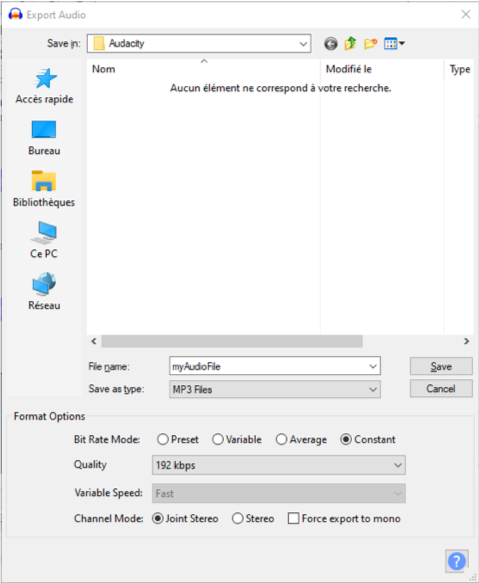
Modalità bit rate: Costante
Qualità: 192 kbps
Modalità canale: seleziona Forza esportazione in mono.
 |
|